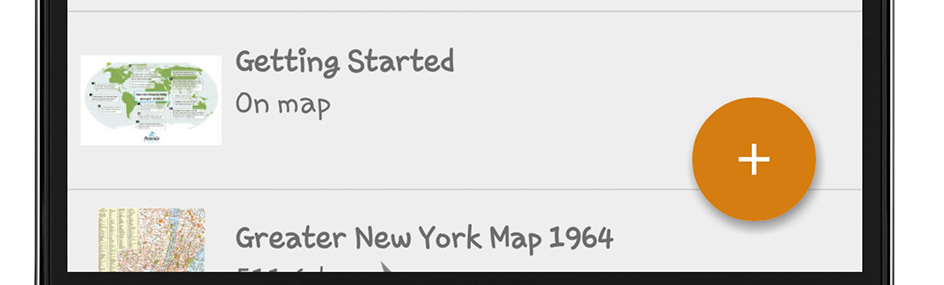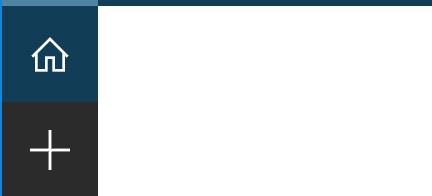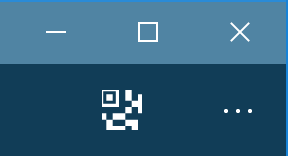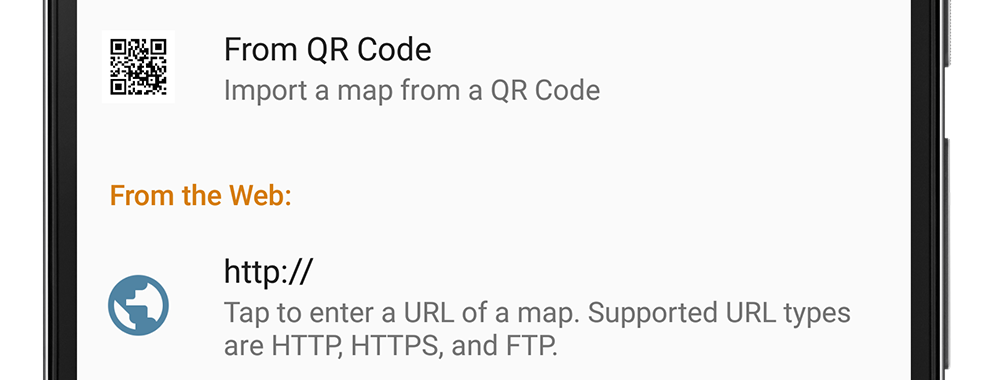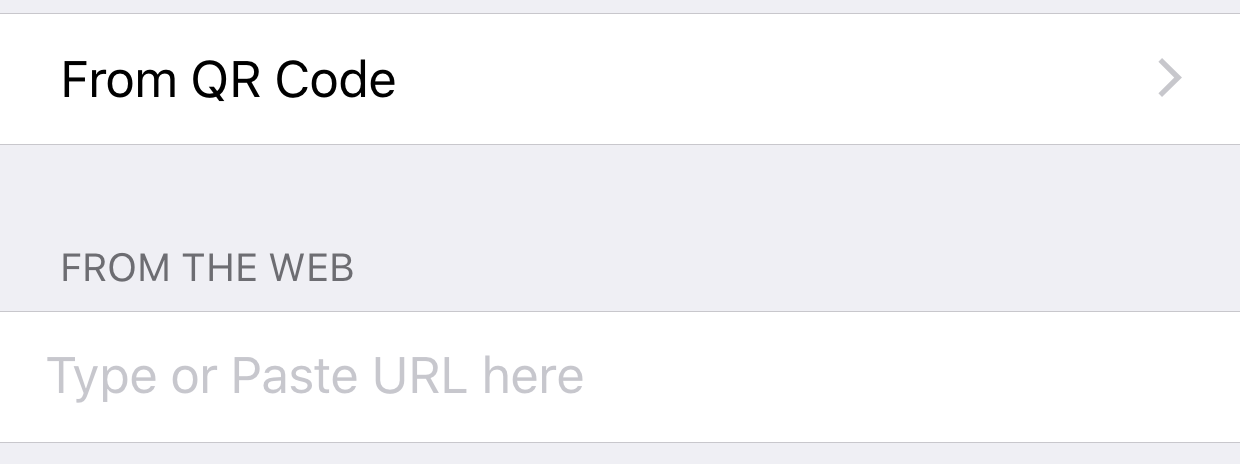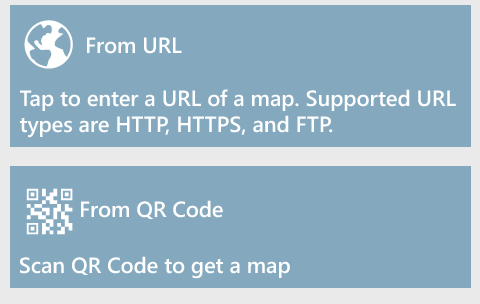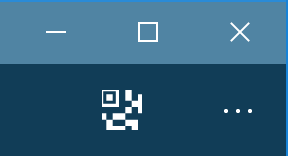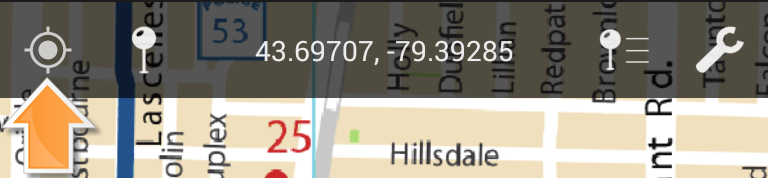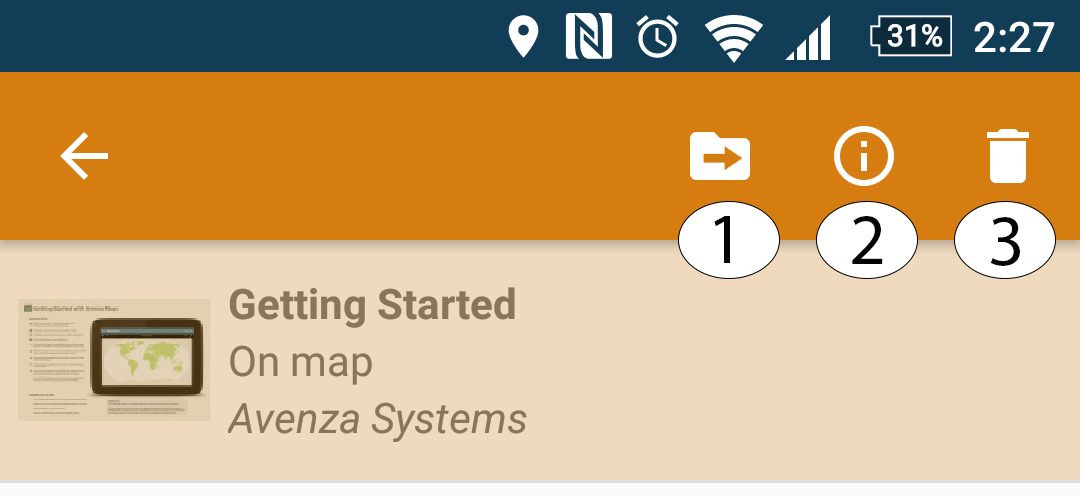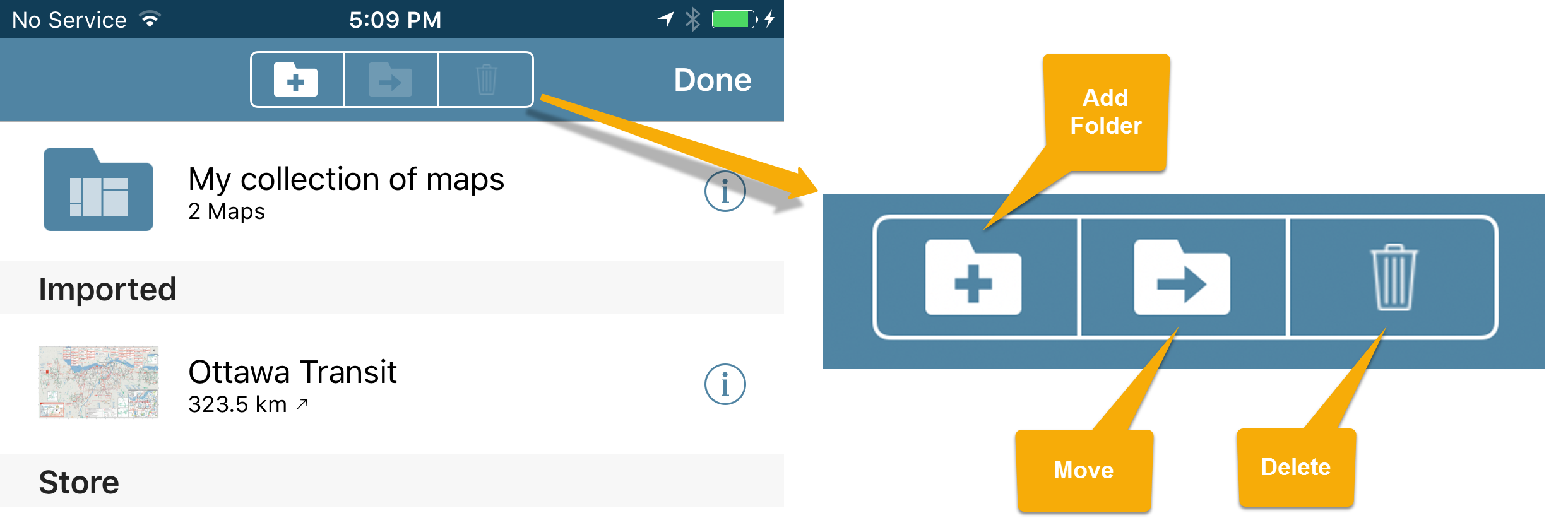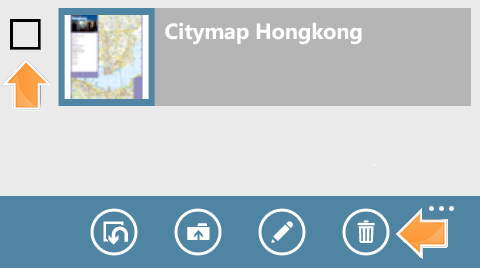Information om App
På försök ger vi möjlighet att använda GPS i din smartphone som stöd eller hjälpande hand på vissa av våra arrangemang.
Vi använder en gratis App, Avenza Maps, som du laddar ner på
- Ladda ner Avenza Maps
- Öppnas i en ny flik, stäng den när du laddat ner
- På sidan väljer du App Stor, Google play eller Microsoft, beroende på vilken mobil du har
- Efter installation, när du startar appen, ska du ange E-post adress och skapa ett lösenord
- Därefter får du en bekräftelse på E-post som ska kvitteras
- Då är du klar att börja använda appen, första gången måste du logga in med din e-postadress och lösenordet
Appen finns även som en betal-variant, men gratisvarianten är fullt tillräcklig.
Instruktioner
Här är en kortfattade instruktion på svenska. Fullständig hjälp och instruktioner (engelska) finns på supportsidan för Avenza Maps
Följande punkter är viktigast att känna till för vår tillämpning:
- Starta appen
- Ladda ner kartan till Avenza Maps
- Öppna kartan
- Visa din position med en GPS-prick
- Radera kartor i appen
- I gratisversionen kan man bara ha tre kartor inladdade i appen
- Om man försöker ladda in mer än tre kartor får man ett erbjudande om att köpa "proffs" appen
Om du vill skriva ut instruktionen finns den här som PDF (lite föråldrade), annars läser du vidare längre ner:
Starta appen
När Avenza Maps startas första gången visas ett fönster "Getting Started Map". Du kan läsa informationen där, men sedan förflytta dig till kartfönstret, "Map List".
Alternativt stänger du appen och öppnar den igen. I fortsättningen startar appen direkt i kartfönstret.
Kartfönstret, ladda ner karta
I kartfönstret börjar du med att trycka på en knapp som ser ut som ett plustecken. Den ser lite olika ut för olika operativsystem:
- Android
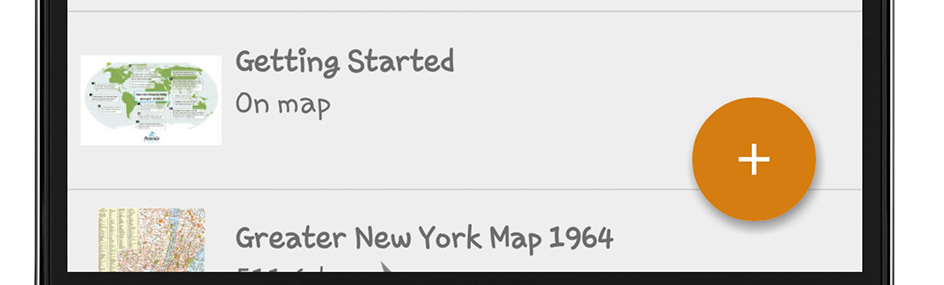
- iPhone

- Windows phone

- Windows 10
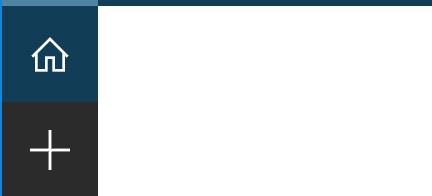
Kartfönstret, välj karta, om du redan har kartan på mobilen
- Tryck på plustecknet som beskrevs i föregående stycke
- Välj alternativet: "Ladda ner eller importera en karta"
- Välj sedan: "Molnlagring eller enhet"
- Du får då upp en lista på de senaste filerna du använt/sparat på mobilen
- Välj aktuell fil
Kartfönstret, välj karta från internet
Enklaste sättet att importera en karta från internet är att använda en QR-kod (förutsätter att mobilen har en kamera)
- Då startas en inbyggd QR-läsare i appen
- Du riktare kameran mot QR-koden
- Så fort koden är läst så hoppar det upp en rad med kartan som du väljer med fingret
- Ibland kan funktionen trilskas, det kan då hjälpa att backa ett steg och starta QR-läsningen på nytt
Alternativet är att välja att skriva in web-adressen för hand, eller kopiera+klistra in (copy+paste). Det två alternativen ser lite olika ut för olika operativsystem:
- Titta först efter en QR-knapp som ser ut så här, uppe i högra hörnet, annars läser du mer
QR-koden är en liten knapp, som ser ut så här:
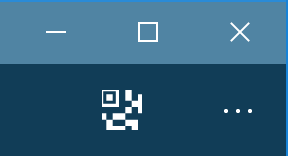
- Om inte den QR-knappen finns i din version får du testa något av de två alternativen som benäms "QR Code" och "From the web" eller "From URL".
- Android
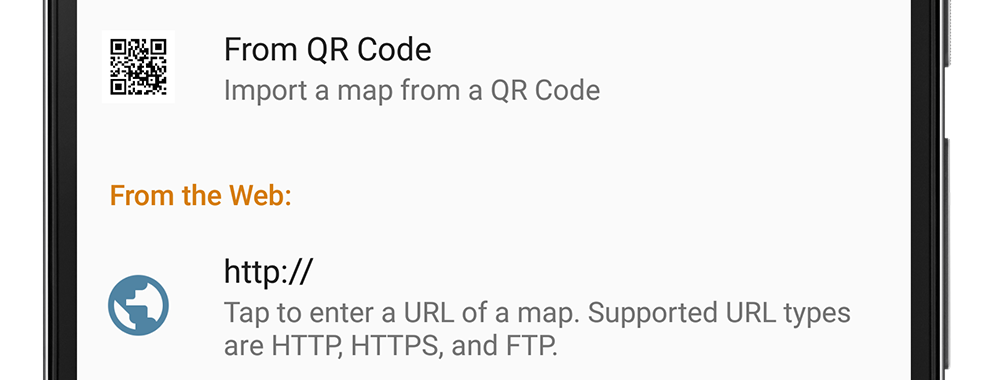
- iPhone
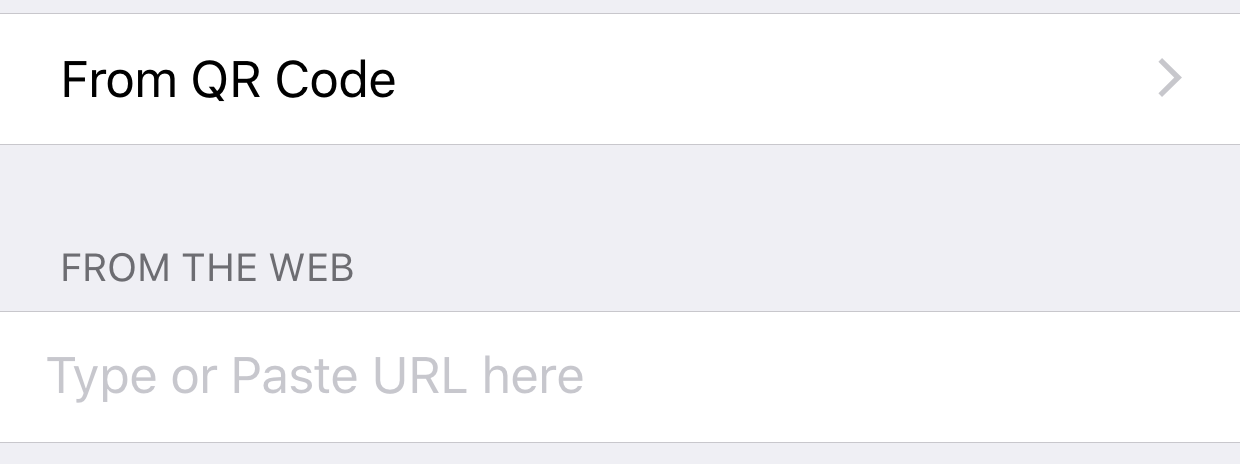
- Windows phone
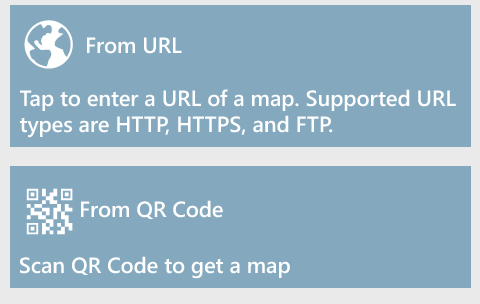
- Windows 10
QR-koden är en liten knapp, som ser ut så här: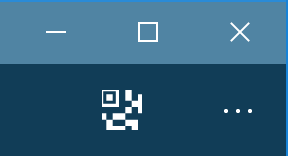
men från en web-adress ser ungefär ut som de andra

Visa din position med en GPS-prick
Tryck på knappen för att visa positionen med en GPS-prick. Den ser lite olika ut för olika operativsystem:
- Android
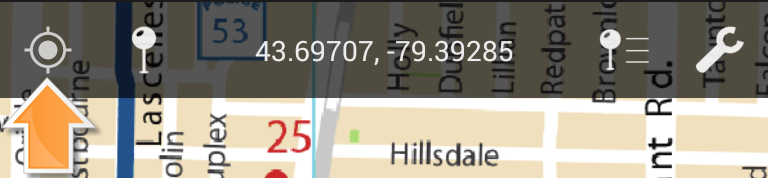
- iPhone

- Windows phone

- Windows 10
Ser ungefär ut som i Windows phone
Radera importerade kartor
Gratisversionen kan bara ha tre importerade kartor, därför kan du behöva radera kartor om du redan har tre importerade. Appen startar normalt direkt i kartfönstret (Maps List).
- Android
Starta redigeringsläget för en karta genom att trycka på den med fingret under en längre tid, radera sedan genom att trycka på "papperskorgen" när den visar sig.
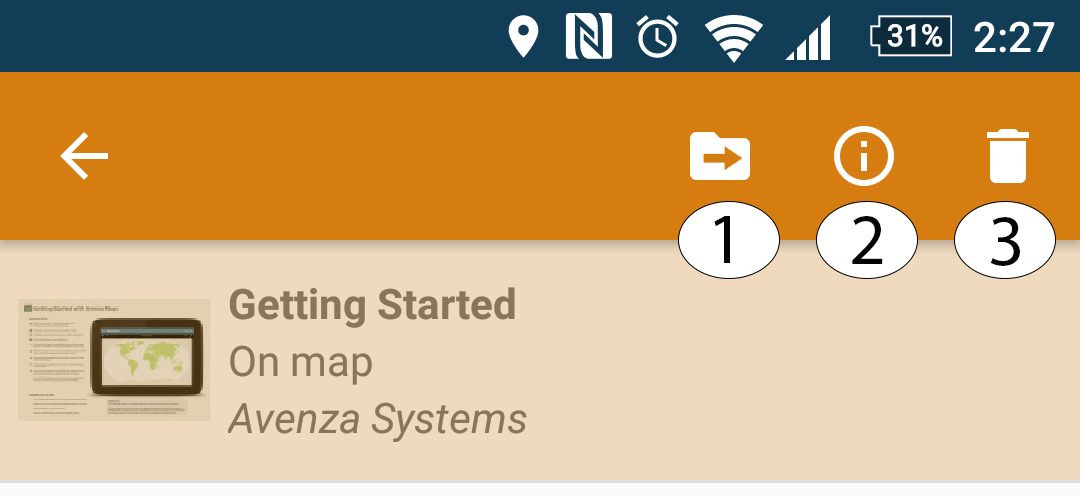
- iPhone
Visa redigeringsläget för listan på kartor med den markerade knappen "Edit"

Markera sedan kartan du vill ta bort och tryck på "papperskorgen"
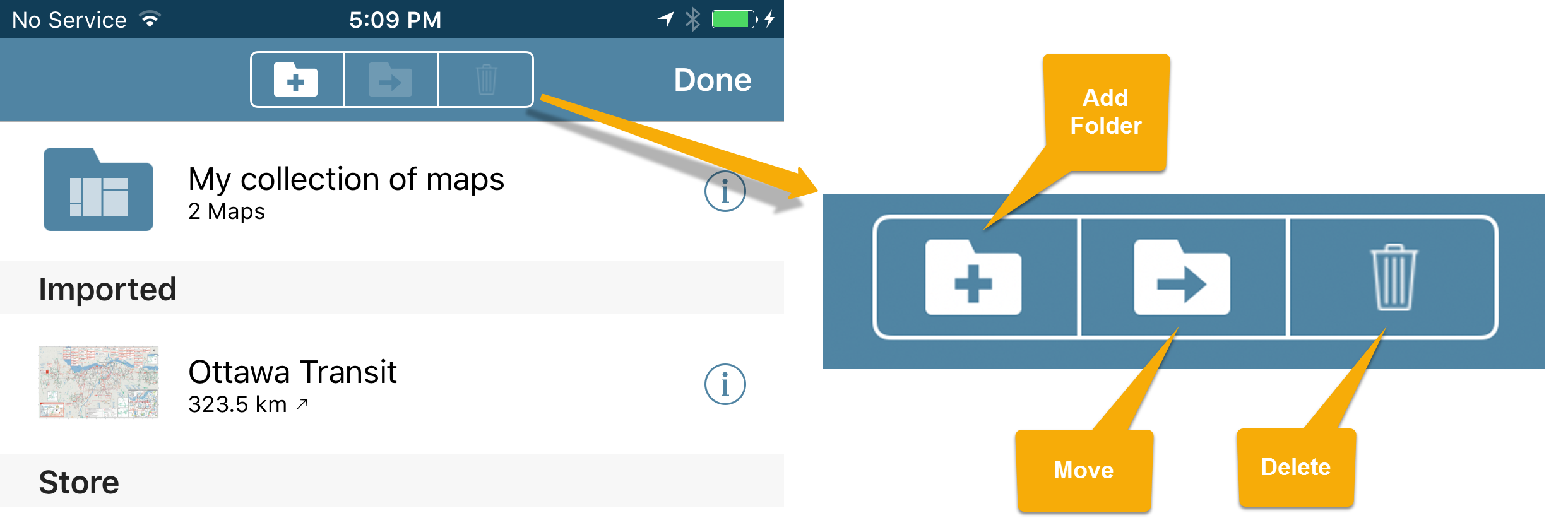
- Windows phone
Visa redigeringsläget för listan på kartor med den markerade knappen

Kryssa sedan i rutan framför kartan du vill ta bort och tryck på "papperskorgen"
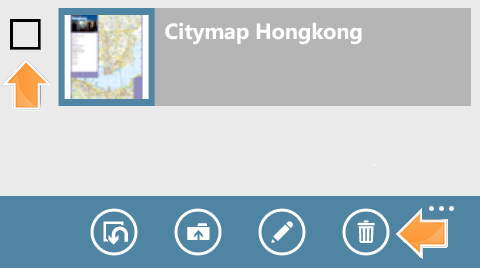
- Windows 10
Ser ungefär ut som i Windows phone